Alert
Alert
Alert
Recording Mandate
All players are required to record their POV perspective. This page will explain this in detail, provide best settings, and instructions.
The recording mandate allows IVRL Officials to request footage/evidence in event of a suspected rules infraction. Officials may request footage of a round, map, or entire game up to 2 weeks after a game. Players do not need to store their videos beyond that duration. Failure to provide footage when requested can result in punishment. Repeatedly doing so will result in proportional action.
When footage is requested, upload to Youtube and share link with IVRL Officials within 2 days of request.
Exceptions
In extreme cases, it's possible that recording even at the lowest settings will affect gameplay depending on your setup. Submit a ticket with proof of this for an exception. Utilizing higher graphics settings or higher recording settings will not be reasons for exceptions. Utilizing below min-spec hardware will also not lead to exceptions. We value competitive integrity, and this recording mandate is one way we will maintain it.
It is possible that the quest corrupts a recording from time to time. You can use an online tool to un-corrupt these files. An un-corrupted recording gets uploaded as sample, and the corrupt recording also gets uploaded. The tool will then fix your corruption. Typical causes for corruption are closing the app or device before stopping the recording. Corruptions can not be used as exceptions when recordings are requested by IVRL Officials.
If you have any questions or difficulty recording, create a ticket on the IVRL Discord and we'll help you out.
How To Record at Best Settings 101:
Quest
Recording on the quest is simple. All Oculus official apps are designed with recording overhead, so it will not affect game performance. Simply press the home button and begin recording. A red dot will appear showing the recording in progress. Be sure to STOP the recording before quitting the game, or closing your headset.PCVR
PCVR gameplay can be affected by recording settings depending on the settings. We've tested and shared the following settings that will not affect gameplay performance. These will work at min-spec hardware for Onward at Low graphics settings.
To record on PC any recording software can be used, but we recommend OBS, which will use the least amount of resources if configured right. OBS studio is free and open source. Go here to download it: https://obsproject.com/
After downloading, go ahead and download + extract this IVRL Recording Profile zip file which has been pre-configured for the best settings.
IVRL_Recording_Preset.zipOpen OBS and click on profle > import. Navigate to the downloaded profile and import it. After importing make sure it is checked under the profile dropdown.
Next, go to Scene Collection > Import. Click Add and navigate to the downloaded folder and select the IVRL_Onward_Scene_Collection.json.
OBS should now look like this: 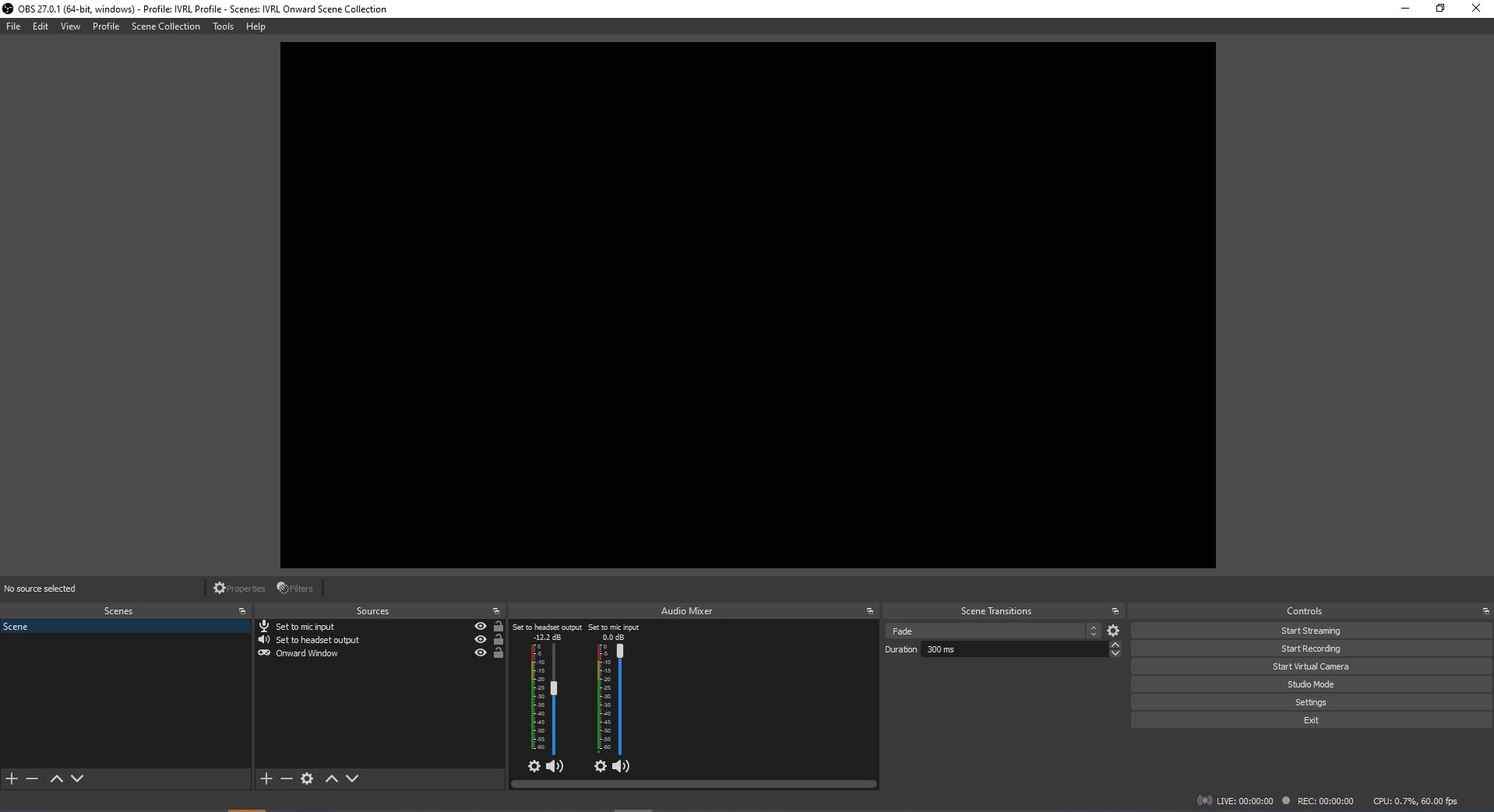
At this point, all you need to do is double click on the "Set to Mic input" and "set to headset output" devices to your audio devices.
Now, all you need to do is fire up Onward and hit the start recording button and stop the recording when you're done. These recordings, by default will save to the Public Videos folder. You can change this in settings > Output. Otherwise navigate to C:/Users/Public/Videos to find your recordings.
